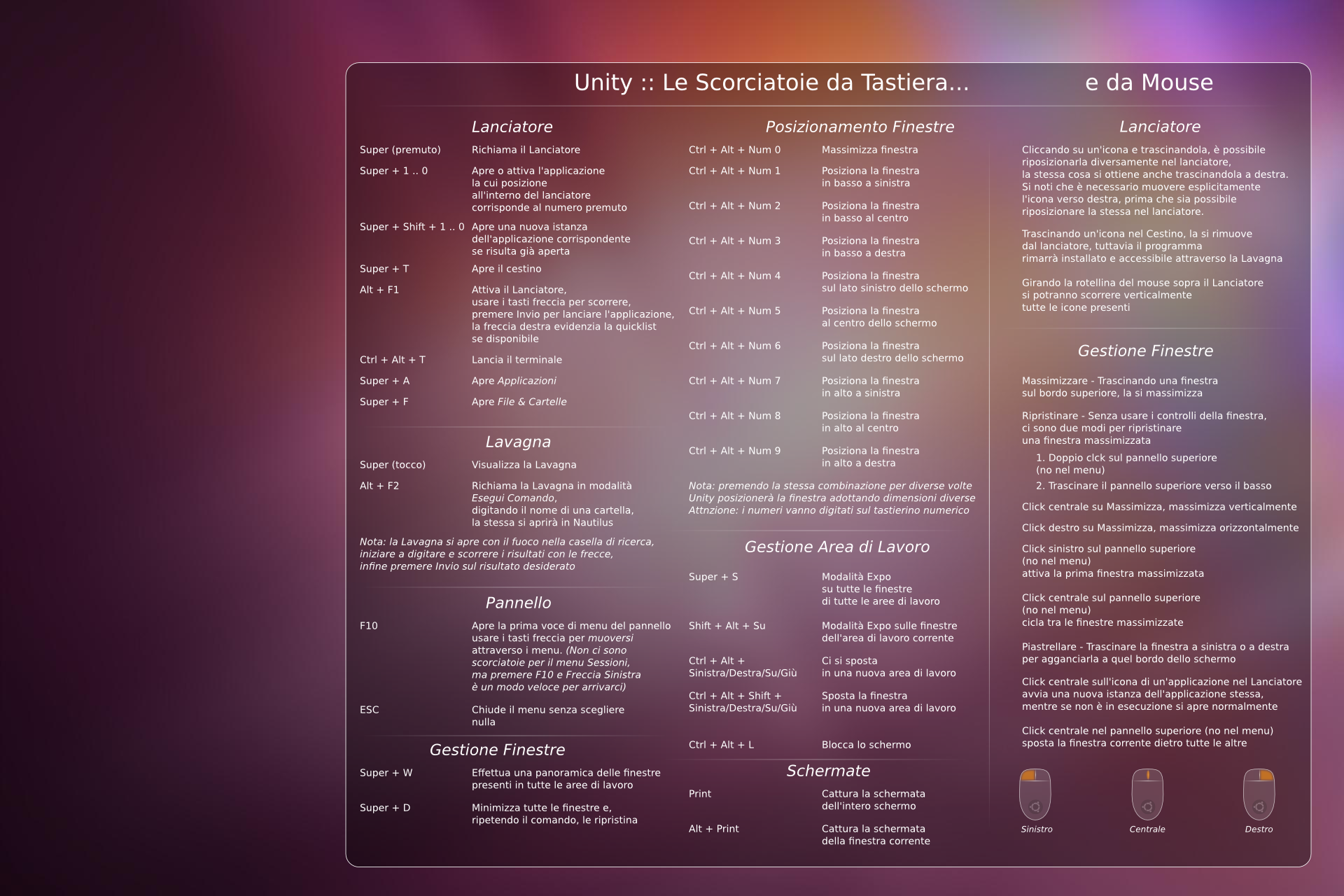In rete ci sono molti consigli su come far funzionare una stampante Canon con Linux, però le informazioni sono sparse e, a volte, fuorvianti; proprio per questo motivo ho deciso di scrivere un post che rendesse semplice l'intera procedura.
Bene... adesso vi mostro come ho fatto a rendere la mia Canon PIXMA MX 360 funzionante in cinque minuti ;-)
1) Prima ho aggiunto il repository contenente i driver delle stampanti Canon:
sudo add-apt-repository ppa:michael-gruz/canon [invio]
2) Poi ho sincronizzato i repository con il gestore dei pacchetti:
sudo apt-get update [invio]
3) Infine ho installato il driver adatto alla mia stampante:
sudo apt-get install cnijfilter-mx360series scangearmp-mx360series [invio]
a questo punto dovremo accettare di installare anche le due dipendenze, che sono: cnijfilter-common e scangearmp-common
però per farlo basta semplicemente premere invio.
Finito... con questo comando abbiamo installato tutto il necessario per far funzionare sia la stampante che lo scanner incorporato nella multifunzione.
Ovviamente voi dovrete sostituire il nome dei driver (in questo caso: cnijfilter-mx360series e scangearmp-mx360series) con quello corrispondente alla stampante in vostro possesso, ecco la lista di quelli disponibili.
Per quanto riguarda la stampa:
Canon Pixma iP Series
Stampante :: Driver
Canon iP100 :: cnijfilter-ip100series
Canon iP1800 :: cnijfilter-ip1800series
Canon iP1000 :: cnijfilter-pixmaip1000series
Canon iP1500 :: cnijfilter-pixmaip1500series
Canon iP1900 :: cnijfilter-ip1900series
Canon iP 2200 :: cnijfilter-ip2200series
Canon iP2500 :: cnijfilter-ip2500series
Canon iP2600 :: cnijfilter-ip2600series
Canon iP2700 :: cnijfilter-ip2700series
Canon iP3300 :: cnijfilter-ip3300series
Canon iP3500 :: cnijfilter-ip3500series
Canon iP3600 :: cnijfilter-ip3600series
Canon iP4200 :: cnijfilter-ip4200series
Canon iP4500 :: cnijfilter-ip4500series
Canon iP4700 :: cnijfilter-ip4700series
Canon iP4800 :: cnijfilter-ip4800series
Canon iP5200 :: cnijfilter-ip5200series
Canon iP6600 :: cnijfilter-ip6600series
Canon iP7500 :: cnijfilter-ip7500series
Canon Pixma MG Series
Stampante :: Driver
Canon MG5100 :: cnijfilter-mg5100series
Canon MG5200 :: cnijfilter-mg5200series
Canon MG6100 :: cnijfilter-mg6100series
Canon MG8100 :: cnijfilter-mg8100series
Canon PIXMA MP Series
Stampante :: Driver
Canon MP140 :: cnijfilter-mp140series
Canon MP160 :: cnijfilter-mp160series
Canon MP190 :: cnijfilter-mp190series
Canon MP210 :: cnijfilter-mp210series
Canon MP240 :: cnijfilter-mp240series
Canon MP490 :: cnijfilter-mp490series
Canon MP500 :: cnijfilter-mp500series
Canon MP510 :: cnijfilter-mp510series
Canon MP520 :: cnijfilter-mp520series
Canon MP540 :: cnijfilter-mp540series
Canon MP550 :: cnijfilter-mp550series
Canon MP560 :: cnijfilter-mp560series
Canon MP600 :: cnijfilter-mp600series
Canon MP610 :: cnijfilter-mp610series
Canon MP630 :: cnijfilter-mp630series
Canon MP640 :: cnijfilter-mp640series
Canon MX Series
Stampante :: Driver
Canon MX320 :: cnijfilter-mx320series
Canon MX330 :: cnijfilter-mx330series
Canon MX350 :: cnijfilter-mx350series
Canon MX360 :: cnijfilter-mx360series
Canon MX410 :: cnijfilter-mx410series
Canon MX420 :: cnijfilter-mx420series
Canon MX860 :: cnijfilter-mx860series
Canon MX870 :: cnijfilter-mx870series
Canon MX880 :: cnijfilter-mx880series
Canon PIXUS Series
Stampante :: Driver
Canon Pixus 550 :: cnijfilter-pixus5510iseries
Canon Pixus 560 :: cnijfilter-pixus560iseries
Canon Pixus 850 :: cnijfilter-pixus850iseries
Canon Pixus 860 :: cnijfilter-pixus860iseries
Canon Pixus 865 :: cnijfilter-pixus865iseries
Canon Pixus 950 :: cnijfilter-pixus950iseries
Canon Pixus 990 :: cnijfilter-pixus990iseries
Canon Pixus ip3100 :: cnijfilter-pixusip3100series
Canon Pixus ip4100 :: cnijfilter-pixusip4100series
Canon Pixus ip8600 :: cnijfilter-pixusip8600series
Mentre per quanto riguarda l'acquisizione da scanner:
Canon Pixma MG Series
Scanner :: Driver
Canon MG5100 :: scangearmp-mg5100series
Canon MG5200 :: scangearmp-mg5200series
Canon MG6100 :: scangearmp-mg6100series
Canon MG8100 :: scangearmp-mg8100series
Canon PIXMA MP Series
Scanner :: Driver
Canon MP140 :: scangearmp-mp140series
Canon MP160 :: scangearmp-mp160series
Canon MP190 :: scangearmp-mp190series
Canon MP210 :: scangearmp-mp210series
Canon MP240 :: scangearmp-mp240series
Canon MP250 :: scangearmp-mp250series
Canon MP270 :: scangearmp-mp270series
Canon MP280 :: scangearmp-mp280series
Canon MP490 :: scangearmp-mp490series
Canon MP495 :: scangearmp-mp495series
Canon MP510 :: scangearmp-mp510series
Canon MP520 :: scangearmp-mp520series
Canon MP540 :: scangearmp-mp540series
Canon MP550 :: scangearmp-mp550series
Canon MP560 :: scangearmp-mp560series
Canon MP600 :: scangearmp-mp600series
Canon MP610 :: scangearmp-mp610series
Canon MP630 :: scangearmp-mp630series
Canon MP640 :: scangearmp-mp640series
Canon MX Series
Scanner :: Driver
Canon MX320 :: scangearmp-mx320series
Canon MX330 :: scangearmp-mx330series
Canon MX340 :: scangearmp-mx340series
Canon MX350 :: scangearmp-mx350series
Canon MX360 :: scangearmp-mx360series
Canon MX410 :: scangearmp-mx410series
Canon MX420 :: scangearmp-mx420series
Canon MX860 :: scangearmp-mx860series
Canon MX870 :: scangearmp-mx870series
Canon MX880 :: scangearmp-mx880series
Ok, adesso anche noi utenti Linux possiamo comprarci una multifunzione Canon ;-)